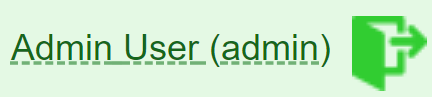Installing Limelight
Follow these steps to set up your own installation of Limelight on your own computer. These instructions include running Limelight with default settings and require only minimal cofiguration by the user. If you already have access to Limelight, you do not need to do this to use Limelight.
This tutorial assumes you have Docker installed on your system. Please see our Docker Installation Tutorial to get Docker installed.
Important
System Requirements: Limelight will consume a large amount of RAM, particularly when uploading data. You should have at least 6 gigabytes of RAM available on your system.
1. Open a Terminal
On Linux and MacOS, open a normal terminal. On Windows, if you followed our instructions for installing Docker, follow the directions on our Docker Installation Tutorial to open a Linux terminal.
2. Install Docker Compose
Docker Compose is an official add-on to Docker that greatly simplifies running applications that have multiple parts. Limelight has several parts, including a database, multiple web applications, and running programs. Docker Compose allows you to run a single command to launch and correctly stitch all of those components together into a working system. This all happens inside of Docker and does not install the software elsewhere on your computer.
If you are on MacOS, you will likely already have Docker Compose installed. If you are on Linux (including
Windows users who installed Docker according to our instructions), test if Docker Compose is installed
by typing docker-compose. If the command is not found, please install Docker Compose by typing the following:
sudo curl -L "https://github.com/docker/compose/releases/download/1.29.1/docker-compose-$(uname -s)-$(uname -m)" -o /usr/local/bin/docker-compose sudo chmod +x /usr/local/bin/docker-compose
If you run into any trouble installing Docker Compose, please see Docker’s official Docker Compose installation instructions.
3. Download Limelight Install Files
First set up a Limelight project directory:
mkdir ~/limelight cd ~/limelight
Now, download the Limelight Docker Compose files:
# Download Limelight Docker Compose files curl -L "https://github.com/yeastrc/limelight-core/releases/latest/download/docker-compose-files.tgz" -o docker-compose-files.tgz # Expand the archive tar -xvzf docker-compose-files.tgz
Note
If you prefer to download a ZIP file or if you prefer to download the file another way, the latest release can be found on GitHub at https://github.com/yeastrc/limelight-core/releases/latest
4. Configure Limelight
Copy the sample configuration file into place:
cp docker/env-sample ./.env
The .env file holds all of the necessary configuration for Limelight. It is recommended (but not required)
that you change the first two lines of the file, which contain passwords to be used for the MySQL database.
The .env file should look something like this:
# .env file for supplying settings to initializing Limelight using docker-compose # Change these passwords. MYSQL_ROOT_PASSWORD=change_this_password MYSQL_PASSWORD=change_this_password # Can change the mysql user Limelight uses, but not necessary MYSQL_USER=limelight_db_user # This manages the memory usage of components of Limelight IMPORTER_JAVA_OPTIONS=-Xmx3g -Xms500m WEBAPP_JAVA_OPTIONS=-Xms2024m -Xmx2024m # This manages optimization settings for MySQL MYSQL_OPTIONS=--max-connections=500
These can be changed using your favorite text editor. On Linux (including Docker on Windows), we’ll assume
that is nano. To edit the file, type:
nano .env
Change the passwords and type Control-o, <ENTER>, and Control-x to save and exit.
Important
By default, Docker manages where data are stored on your disk. If you would like to customize where Limelight stores data, please follow our Customize Data Locations tutorial. This should be done before continuing on to Step 6 below. Once that is complete, proceed to Step 6.
5. Starting and Stopping Limelight
At this point, starting and stopping Limelight should be straight forward.
To start Limelight:
sudo docker-compose up --detach
To stop Limelight:
sudo docker-compose down
Note
The first time you start Limelight, all of the components will download and the database will initialize. This may take a few minutes, depending on your download speed. Subsequent startups of Limelight will not require these steps and will be faster.
Note
These commands must be typed while you are in the project code directory. If you followed these instructions, you can ensure you are in this directory by typing:
cd ~/limelight
6. Connect to Your Limelight Installation
Point your web browser to http://localhost:8080/limelight/ to access Limelight running on your own computer!
Note
If this is the first time bringing up Limelight, it may take a minute for the database to initialize. If you see message saying there was a problem with your request, try again in about a minute.
Login with Default User
By default, you can log in using admin as the username and changeme as the password.
Change Default User Information
To change the default log in information click on Admin User (admin) in the top right of the page:
Change the name, username, and password in the form to your liking.
Start Using Limelight
That’s it, you are ready to use Limelight!
7. Optional - Set up SMTP For Emails
Some functions of Limelight require sending email to users. Examples of this include inviting new users to projects, resetting forgotten passwords, and notifications that data uploads have been completed. Although it’s not required that you set up SMTP, the above features will not be enabled unless you do. If you would like to enable these features, please see our Limelight SMTP Setup Guide.
If you do not set up SMTP, you must use the administrative interface to add new users to Limelight. See our guide for managing users.